 Synergy is a useful wee utility that allows you to share a single keyboard and mouse across
multiple machines - kind of a software equivalent to a KVM switch, but for keyboard and mouse only. This is very useful
if you have two or more machines located next to each other. While I’ve used it to link two Windows XP machines, Synergy
has support for a wide range of operating systems, including Macintosh, Linux (and other Unix variants) and the Windows
9x series.
Synergy is a useful wee utility that allows you to share a single keyboard and mouse across
multiple machines - kind of a software equivalent to a KVM switch, but for keyboard and mouse only. This is very useful
if you have two or more machines located next to each other. While I’ve used it to link two Windows XP machines, Synergy
has support for a wide range of operating systems, including Macintosh, Linux (and other Unix variants) and the Windows
9x series.
Here’s a walkthrough of how I set up Synergy to share my keyboard and mouse between two Windows systems.
Download
Synergy is an open source project that can be downloaded from sourceforge http://synergy2.sourceforge.net. The current release dates from 2006 but don’t let this discourage you, as it works well. Note though that I haven’t used this with Windows Vista or Windows 7, so proceed at your own risk.
Definitions
In Synergy terms, a server is a computer providing a keyboard and mouse that are made available to other machines over the network. Conversely, a client is a machine subscribing to the keyboard and mouse provided by a server.
Installation
Server Installation
To begin, install Synergy on the machine that has the keyboard and mouse you want to share across multiple systems. This machine will be your server.
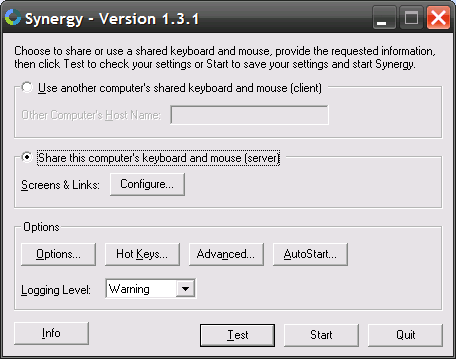
Once installed, start Synergy:
Select the option “Share this computers keyboard and mouse” and press Configure.
The Screens and Links dialog isn’t pretty, but it does the job pretty well.
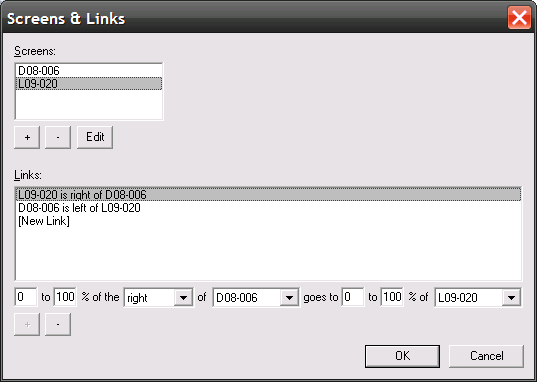
You need to set up a screen for each computer. Each screen corresponds to the desktop of one machine. Note that even if a machine has dual monitors, you only need to set up one screen.
Normal practice seems to be to name each screen for the computer that uses it - in my example above, you can see L09-020, my laptop, and D08-006, my desktop.
Once you have the screens set up, the next step is to join the screens together with links. An easy trap here is that each edge is one-way - you need to configure both directions for a seamless experience.
Client Installation
Using the same installer, set up Synergy on each client machine. This time, select “Use another computers shared keyboard and mouse” and enter the host name of your server machine. If you didn’t name each screen for the connecting computer as suggested above, you’ll also need to press Advanced and configure the name of your chosen screen.
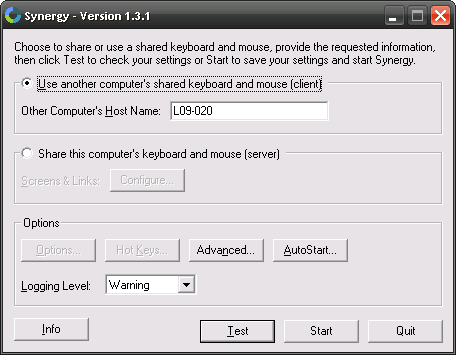
Tweaks
If you want Synergy to start automatically when the machine starts, press the AutoStart button and select an appropriate option. Configuring a Synergy client to start automatically on machine startup allows you to log on using the server - a useful trick.
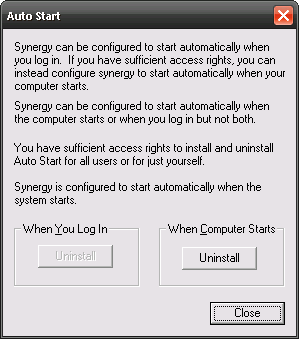
Security
Network traffic between a Synergy server and its clients is unencrypted, and there is no authentication of clients. If your machines are connected to a secure firewalled network, this poses a minor risk - but if your network is open, Synergy is probably not for you.



